Learn how to manage your leads with Dastia
Follow these steps to set up a Call Forward:
Select Configuration in the sidebar.
Select Phone Configuration in the left navigation menu.
Select Pools.
Click the Create Pool button. A pop-up window displays.
Select the option Custom Number from the Forward to drop-down list.
Enter the phone number you want your calls to be forwarded to.
Click the Create button.
In order to assign a pool of numbers to a call flow, you must set it up first:
Select Configuration in the sidebar.
Select Call Flows in the left navigation menu.
Click the Create Call Flow button.
Enter a name for the new call flow.
Select a language from the drop-down list.
Select the switch to enable audio recording, if needed.
Select the Add Step button to insert the required steps for the new call flow. You can choose between the following options: Voicemail, Locution, Menu, Dial (forward), Schedule, Assign Data (labels), and Hang Up (end call).
When you select this option, a standard voicemail message will be played and the call will end.
Note: This step ends the call flow, so you can’t add any further steps after this one.
Follow these steps to set up a locution in a call flow:
Click the Add Step button in the Create call flow screen. The steps menu displays.
Select Locution.
Select the type of locution you want to add—Speech or Locution.
If you select Speech, select a voice type—Male or Female—and enter the message you want to play. If you select Locution, select an existing locution from the drop-down list, or create a new one by selecting Create new locution.
Note: You can also create locutions from the Locutions section in the left navigation menu.
A Locution is an audio file you can record for your callers and upload to Dastia, while a Speech is a written message that is automatically played to your callers with a male or female voice.
Note: You can create locutions from the Locutions section in the left navigation menu.
The Dial option forwards the call to another phone number. Follow these steps to set up a Dial in a call flow:
Click the Add Step button in the Create call flow screen. The steps menu displays.
Select Dial.
Enter the phone number you want to forward the call to.
Select an option—Speech or Locution— to set up the forward message. If you select Speech, select a voice type—Male or Female—and enter the message you want to play. If you select Locution, select an existing locution from the drop-down list, or create a new one by selecting Create New Locution.
Select an option—Speech or Locution— to set up the whisper message. If you select Speech, select a voice type—Male or Female—and enter the message you want to play. If you select Locution, select an existing locution from the drop-down list, or create a new one by selecting Create New Locution.
Note: This step ends the call flow, so you can’t add any further steps after this one. If the destination number doesn’t answer, the call will end.
A Whisper Message is a message played for the forward receiver before answering the call.
Note: Not to be confused with a forward message, which is the message played to the caller before forwarding the call.
The Schedule option lets you choose what action your caller will be exposed to depending on the moment they call you and consists of two different branches—On Schedule or Any Other Time.
To set it up, follow these steps:
Click the Add Step button in the Create call flow screen. The steps menu displays.
Select Schedule.
Define the On Schedule days and hours (e.g., weekdays from 9:00 to 17:00 and Saturdays from 9:00 to 12:00).
Select Add Step to create an action linked to your On Schedule hours.
Select Add Step to create an action linked to your Any Other Time hours.
The Assign Data option allows you to designate a Label or a Tag for your call.
To set up a label, follow these steps:
Click the Add Step button in the Create call flow screen. The steps menu displays.
Select Assign Data.
Select an existing label from the drop-down list, or create a new one by selecting Create Label.
Enter the value you want to assign to the label.
To set up a tag, follow these steps:
Click the Add Step button in the Create call flow screen.
Select Assign Data
Select an existing tag from the drop-down list, or create a new one by selecting Create Tag.
The Hang Up option allows you to end the call flow for your callers. To set it up, follow these steps:
Click the Add Step button in the Create call flow screen.
Select Hang Up
Note: You can’t add any further steps after this one.
Follow these steps to set up a Menu in a call flow:
Select a message type—Speech or Locution— to set up the Option Message. If you select Speech, select a voice type—Male or Female—and enter the message you want to play. If you select Locution, select an existing locution from the drop-down list, or create a new one by selecting Create New Locution.
Select a message type—Speech or Locution— to set up the Invalid Option Message. If you select Speech, select a voice type—Male or Female—and enter the message you want to play. If you select Locution, select an existing locution from the drop-down list, or create a new one by selecting Create New Locution.
Select a message type—Speech or Locution— to set up the Timeout Message. If you select Speech, select a voice type—Male or Female—and enter the message you want to play. If you select Locution, select an existing locution from the drop-down list, or create a new one by selecting Create New Locution. Then, enter a number in the Timeout field to specify the number of seconds you want the system to wait before playing the timeout message.
Select an option—0 to 9—from the drop-down list and enter a description in the text box to create your menu options. This description is for internal use only.
Select Add Menu Option to insert additional options, if needed.
Select an option from the Repeat options message drop-down list.
Select each menu option and set up their next flow steps. You can choose between the following options: Voicemail, Locution, Menu, Dial (forward), Schedule, Assign Data (labels), and Hang Up (end call).
Automation rules trigger an automated response to a particular event. By default, the rules become active immediately after you create them. You can deactivate them from the Automation Rules page by clicking the switch next to each rule. Follow these steps to set up automation rules:
Select Configuration in the sidebar.
Select Automation Rules from the Automation section in the left navigation menu.
Click the Create Automation Rule button. A pop-up window displays.
Enter a name in the Rule name field.
Select a Trigger event—Interaction Created, Edited Interaction, or Deleted Interaction—from the drop-down list. Interactions are all calls and form submissions received by Dastia.
Click the Add Conditions button to add Pool, Keyword, and Label conditions, if needed.
Select one or more options from the Action Menu. You can choose between Tag, Scoring, and Label. You must add at least one action.
Note: You can add all conditions and actions to a single trigger, but you can’t repeat them. For example, you can’t add two Pool conditions to the same trigger.
When you add a pool condition, the trigger event will only generate an automated response if it comes from a particular pool of numbers. Follow these steps to set up a pool condition:
Click the Add Condition button on the Create Automation Rule page.
Select Pool.
Select one or more pools from the drop-down list.
Adding a Keyword condition means that in order to generate the desired automated response, the trigger event must also contain a specific keyword. Follow these steps to set up a keyword condition:
Click the Add Condition button on the Create Automation Rule page.
Select Keyword.
Enter your keywords.
Note: This condition only applies to calls.
Adding a Label condition means that in order to generate the desired automated response, the trigger event must also have an assigned label. Follow these steps to set up a label condition:
Click the Add Condition button on the Create Automation Rule page.
Select Label.
Select a label from the drop-down list.
Enter a value.
Select Create Label to create a new one if needed. You can also do this from the Labels section in the left-side menu.
Note: You can add as many labels as you want.
Follow these steps to set up a Tag action:
Select Tag from the Action menu.
Select one or more options from the tags drop-down list.
Select Create Tag to create a new one if needed.
Note: You can also create new tags from the Tags section in the left-side menu.
Follow these steps to set up a Scoring action:
Select Scoring from the Action menu.
Select an option from the scoring drop-down list.
Select Create Scoring to create a new one if needed.
Note: You can also create new scorings from the Scorings section in the left-side menu.
Follow these steps to set up a Label action:
Select Label from the Action menu.
Select an option from the label drop-down list. You can add many labels to a single action.
Enter a value.
Select Create Label to create a new one if needed.
Note: You can also create new labels from the Labels section in the left-side menu.
Call Scoring is the process where you can assign different types of conversion values (Scorings, Tags, and Labels) to your calls or interactions in order to organize them the way it best works for you.
Follow these steps to create a new Scoring:
Select Configuration in the sidebar.
Select Interactions in the left navigation menu.
Select Scorings.
Click the Create Scoring button. A pop-up window displays.
Enter a name for your Scoring.
Enter a Conversion value.
Select one or more integrations to sync this conversion value to other platforms, if needed.
Click the Create button.
Note: In the Conversion value field you can enter numbers with up to two decimals.
Follow these steps to create a new Tag:
Select Configuration in the sidebar.
Select Interactions in the left navigation menu.
Select Tags.
Click the Create Tag button. A pop-up window displays.
Enter a name for your Tag.
Click the Create button.
Follow these steps to create a new Label:
Select Configuration in the sidebar.
Select Interactions in the left navigation menu.
Select Labels.
Click the Create Label button. A pop-up window displays.
Select a type of label —String, List, Date, Datetime, Boolean, or Number— from the drop-down list.
Enter a Key Label Name
Enter a description for the label.
Check the box if you want your label to be noneditable once it is assigned to an interaction.
Click the Create button.
Note: The list type of label allows you to create different options for your list.
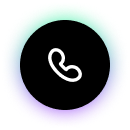
And talk directly to one of our experts.